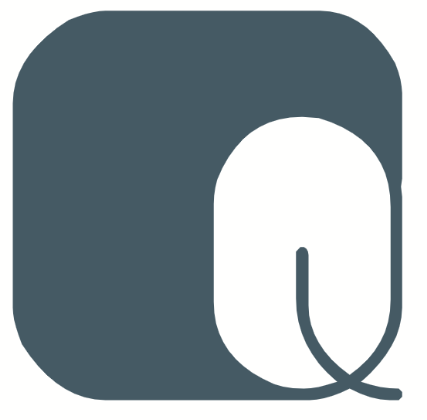A Beginner’s Guide to Using GitHub Copilot for AI-Powered Code Assistance
GitHub Copilot is an AI-powered code assistance tool designed to help developers write code more efficiently and effectively. If you’re new to the tool, it can be intimidating to know where to start. In this article, we’ll walk you through how to use GitHub Copilot and get the most out of this powerful tool.
Step 1: Installing GitHub Copilot
To use GitHub Copilot, you need to have a GitHub account and access to Visual Studio Code. Once you have these prerequisites, you can install the Copilot extension from the Visual Studio Code Marketplace.
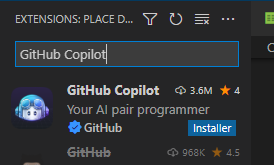
Step 2: Starting GitHub Copilot
After installing the extension, start Visual Studio Code and create a new file in your chosen programming language. Once you start typing your code, GitHub Copilot will appear on the right side of your screen, ready to assist you.
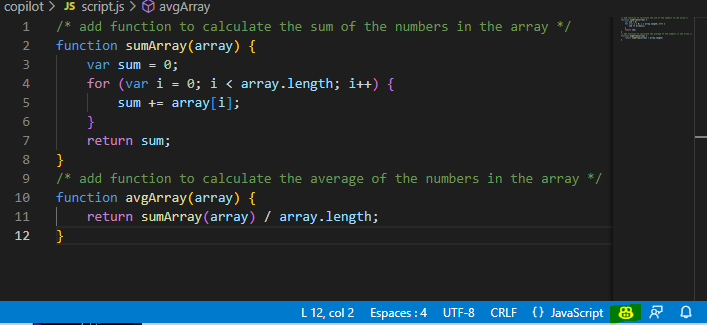
Step 3: Using GitHub Copilot
As you start typing your code, Copilot will suggest code snippets and even entire functions to help you complete your task more quickly. You can accept these suggestions by pressing Tab or clicking on the suggestion. If you don’t want to use a suggestion, simply ignore it, and Copilot will continue to provide new suggestions as you type.

Step 4: Customizing GitHub Copilot
GitHub Copilot comes with several customization options to tailor it to your needs. You can enable or disable specific programming languages, adjust the number of suggestions provided, and even create custom snippets to suit your coding style.
Step 5: Ensuring Code Quality
While GitHub Copilot can be a powerful tool, it’s essential to remember that it’s not perfect. Always review the code suggested by Copilot to ensure that it meets your coding standards and is free from errors.
In conclusion, GitHub Copilot is a game-changing tool for developers looking to write code more efficiently and effectively. By following these simple steps, you can start using Copilot and take advantage of its AI-powered code assistance.